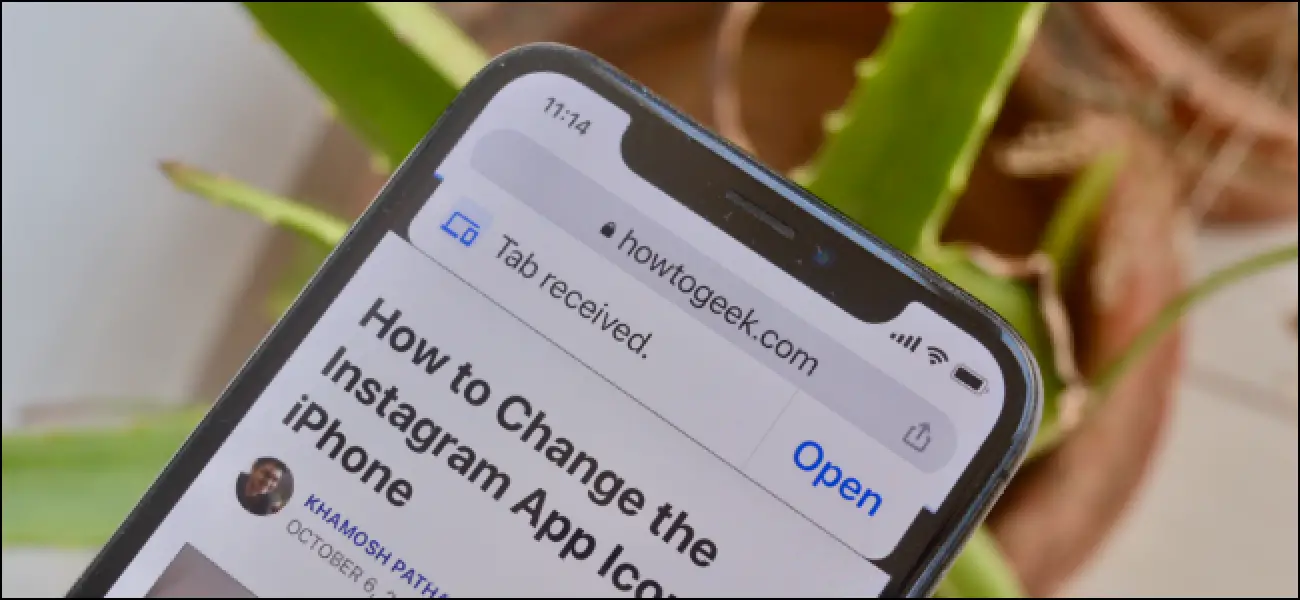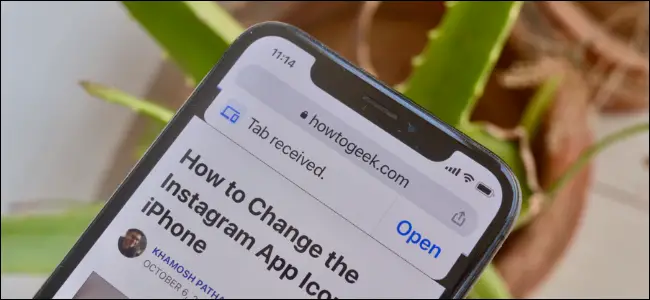
Puede hacer que Chrome sea el navegador web predeterminado en su iPhone y iPad y usarlo como su único navegador para todos sus dispositivos Apple. Al igual que Safari, puede transferir pestañas abiertas entre su iPhone, iPad y Mac. Así es cómo.
Cómo transferir pestañas de Chrome entre iPhone, iPad y Mac
Siempre que haya iniciado sesión en la misma cuenta de Google en el navegador Chrome para su iPhone, iPady Mac, puede transferir fácilmente pestañas entre todos sus dispositivos. Solo asegúrese de que la función «Sincronizar» esté habilitada.
En Chrome para Mac, haga clic en el botón «Perfil» y asegúrese de que diga «La sincronización está activada».
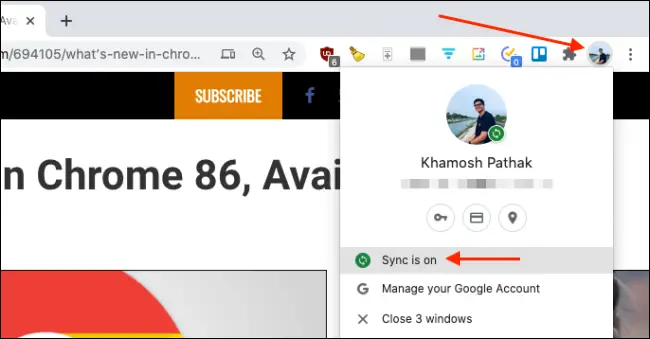
En su iPhone o iPad, toque el botón «Menú» y elija la opción «Configuración».
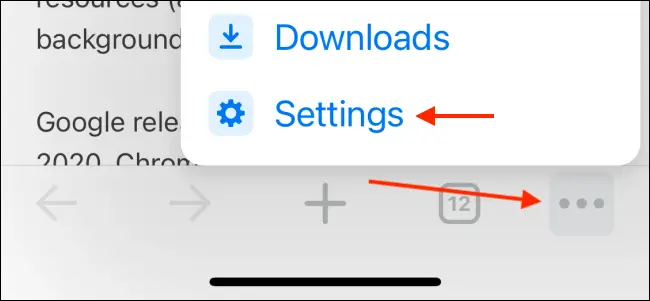
Aquí, en «Sincronización y servicios de Google», asegúrese de que diga «Sincronización activada».

Esta acción mostrará automáticamente todas las pestañas y dispositivos abiertos en su cuenta de Google. El proceso de transferencia de pestañas entre su iPhone, iPad y Mac es diferente según su dispositivo.
Transferir pestañas de Chrome en Mac a su iPhone y iPad es bastante sencillo.
Abra la página que desea enviar y luego haga clic en la barra de URL. Aquí, seleccione el botón «Transferir». En el menú desplegable, elija uno de sus dispositivos.
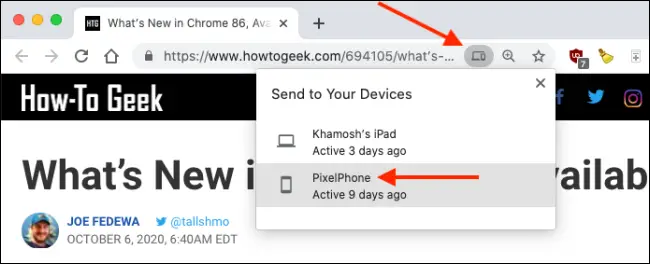
La pestaña se transferirá al dispositivo. Ahora, abra la aplicación «Chrome» en su iPhone o iPad.
Verá un banner que dice que ha recibido una pestaña de otro dispositivo. Solo permanece aquí por un par de segundos, y una vez que se ha ido, no hay forma de traerlo de vuelta. Aquí, toque el botón «Abrir» para abrir la pestaña.
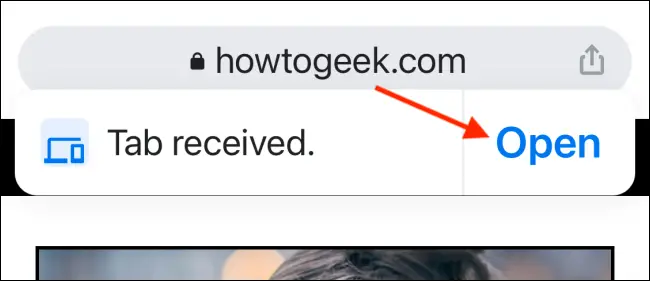
Transferir una pestaña de iPhone o iPad a Mac (u otro iPhone o iPad) es un proceso más largo.
Abra el sitio web que desea transferir a otro dispositivo y toque el botón «Compartir» en la barra de URL.
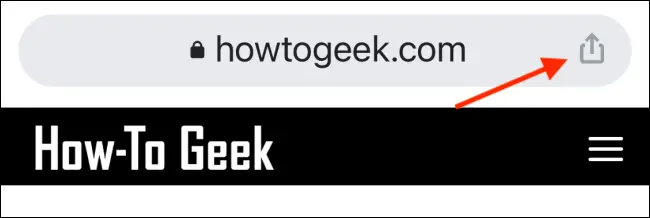
Aquí, elija la opción «Enviar a sus dispositivos».
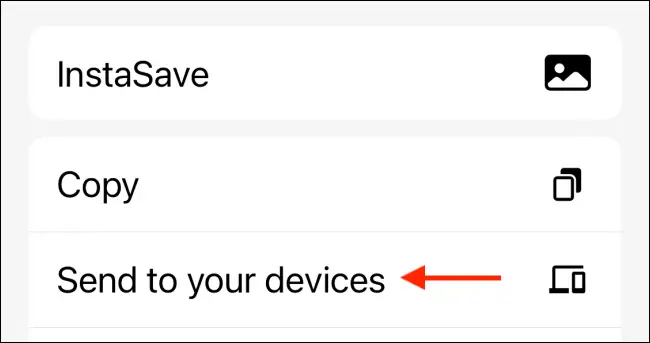
Verás todos los dispositivos disponibles. Elija su dispositivo, desplácese hacia abajo y toque la opción «Enviar a su dispositivo».
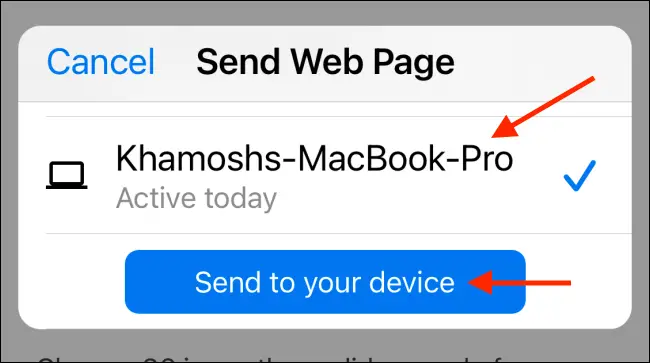
Si envió la pestaña a su Mac, verá una notificación al respecto. Si hace clic en la notificación, se abrirá el sitio web en una nueva pestaña.
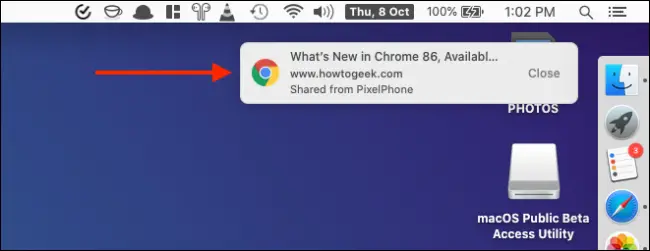
Si envió la pestaña a su iPad, verá un banner «Pestaña recibida» en la aplicación de Chrome. Toque el botón «Abrir» para abrir el sitio web en una nueva página.

Cómo abrir pestañas de Chrome desde otros dispositivos Apple
La transferencia de pestañas es excelente si ambos dispositivos están abiertos y ejecutan la aplicación Chrome. Si usa la función «Abrir pestañas» en la sección Historial de Chrome, puede abrir pestañas desde su iPhone o iPad sin tocarlas.
Para usar esto desde su aplicación Mac, abra el navegador Chrome y haga clic en el botón «Menú». Aquí, vaya a la sección «Historial». Verá pestañas de todos sus otros dispositivos aquí. Haga clic en un sitio web para abrirlo.
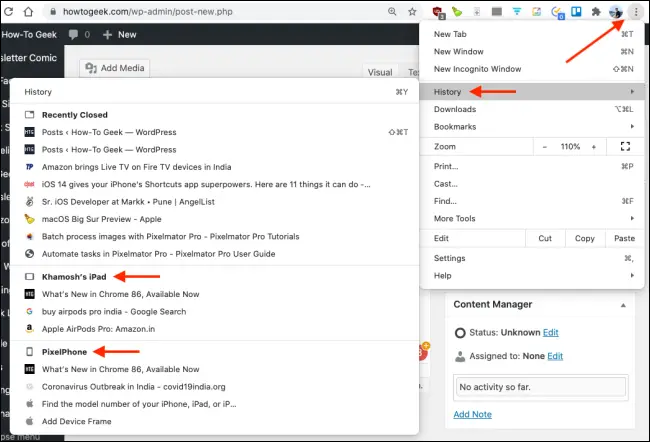
También puede ver todas las pestañas abiertas de un dispositivo en particular desde la sección Historial en el menú (use el atajo de teclado de Chrome Comando + Y). Aquí, elija la opción «Pestañas de otros dispositivos» de la barra lateral.
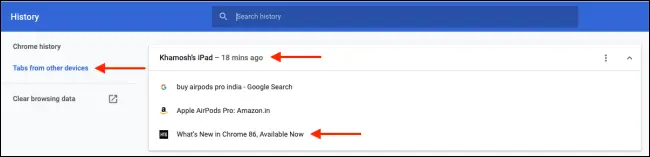
En su iPhone o iPad, puede acceder a esta función desde otros dispositivos en el selector de pestañas. Abra la aplicación «Chrome» en su iPhone o iPad y toque el botón «Pestañas».
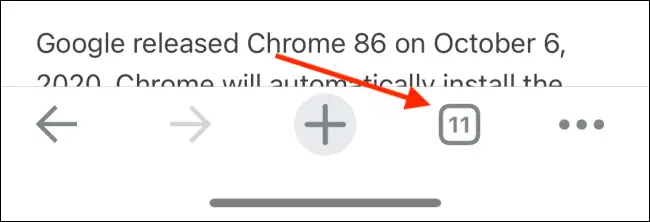
Desde la parte superior de la pantalla, cambie a la pestaña «Dispositivos». Desplácese hacia abajo para ver las pestañas abiertas de todos sus otros dispositivos. Seleccione una página web para abrirla en su iPhone o iPad.
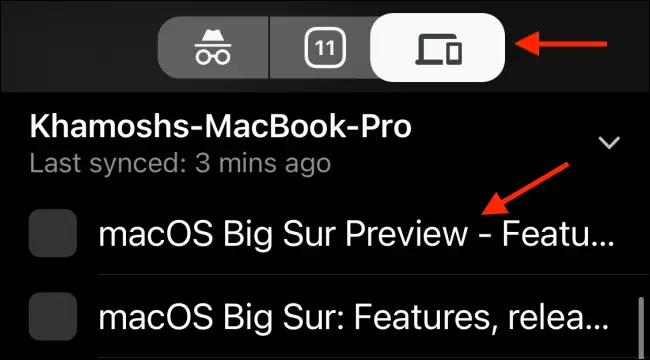
¿Quieres una forma más sencilla de organizar todas tus pestañas abiertas de Chrome en la Mac? Puede utilizar la función Grupos de pestañas para crear diferentes grupos para pestañas relacionadas.
RELACIONADO: Cómo contraer y ocultar grupos de pestañas en Google Chrome