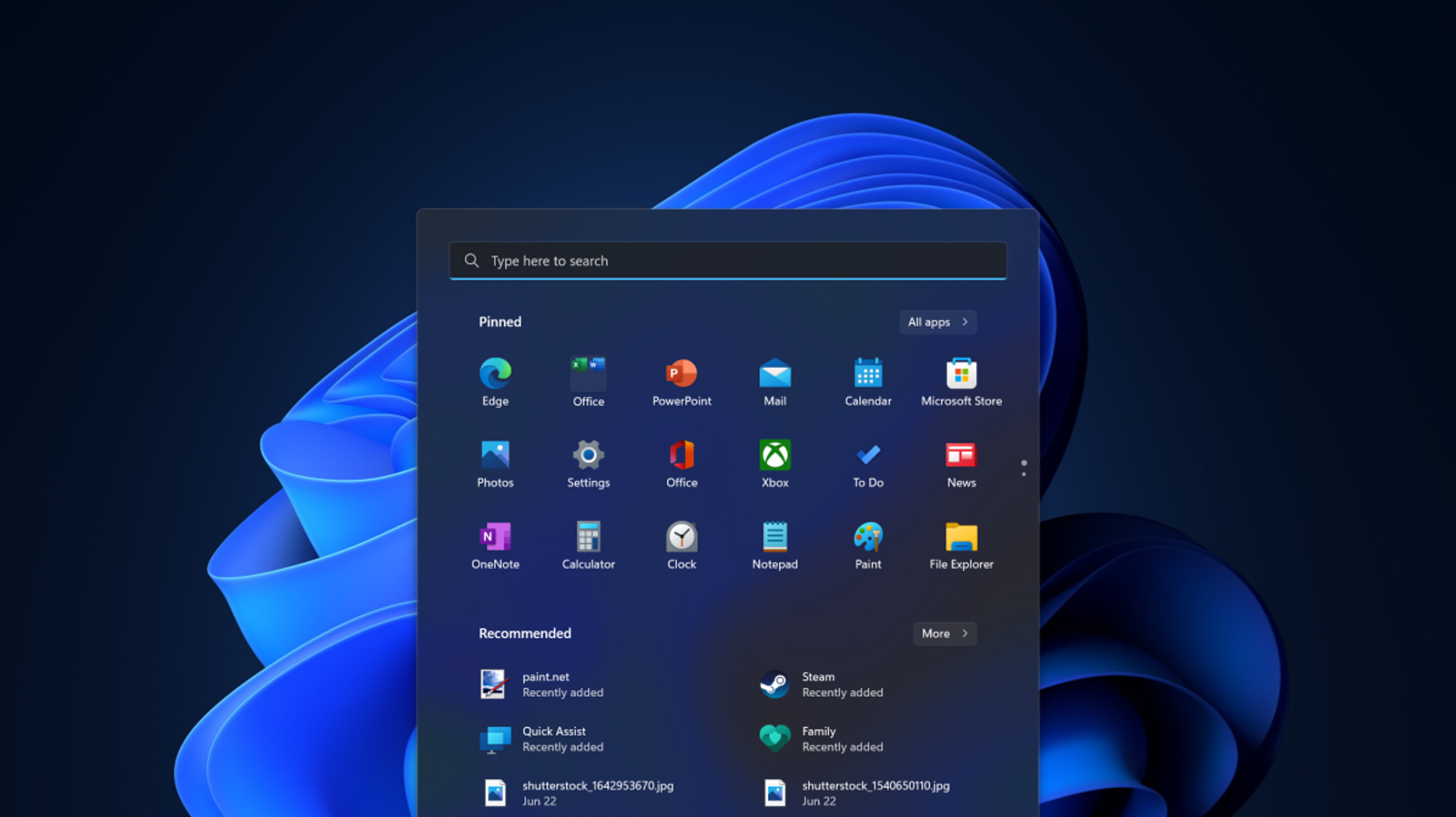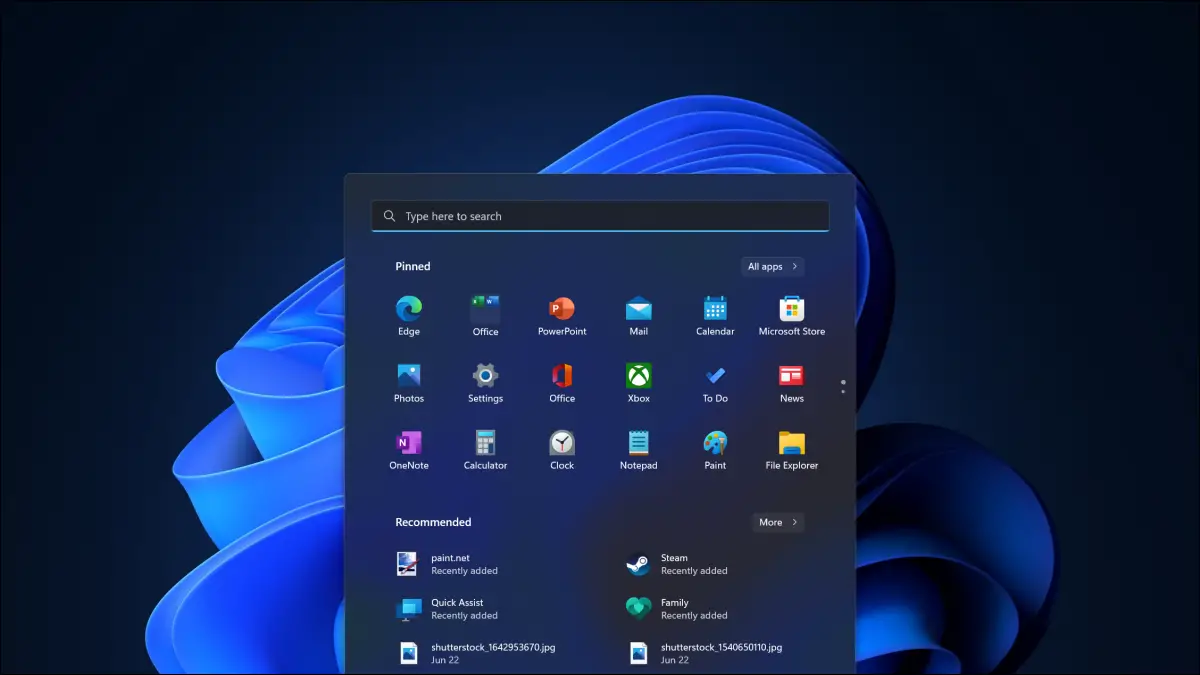
La actualización 2022 de Windows 11 ya está aquí. Esta primera actualización, también conocida como 22H2, una vez recibió el nombre en código «Sun Valley 2» durante el desarrollo. Con Windows 11, Microsoft pasó a un ciclo de lanzamiento anual para actualizaciones importantes, dejando atrás el frenético calendario de dos veces al año de Windows 10.
Lo que necesitas saber
El nombre final de esta actualización es Actualización 2022 y Microsoft liberado el 20 de septiembre de 2022.
Su nombre durante el desarrollo fue 22H2, ya que se lanzó en la segunda mitad de 2022. Microsoft está en un ciclo de lanzamiento anual para actualizaciones importantes y Windows 11 se lanzó el 4 de octubre de 2021, por lo que la actualización llegó casi un año después del original de Windows 11. fecha de lanzamiento.
La actualización gratuita se ofrecerá a través de Windows Update en PC con Windows 11. Lo verá como una opción en la parte superior de la ventana en Configuración > Actualización de Windows cuando esté disponible para su dispositivo. Si desea instalar la actualización antes de que Windows Update la ofrezca en su PC, puede instalar la Actualización 2022 de Windows 11 de otra manera.
Nota: Nos vamos a centrar en lo que creemos que son los cambios más interesantes aquí. Como siempre, hay muchas correcciones de errores, mejoras de rendimiento, parches de seguridad y pequeños ajustes en todo el sistema operativo. Por ejemplo, Microsoft cambió el nombre de «Terminal de Windows» a «Terminal».
Un nuevo administrador de tareas
Windows 11 ahora cuenta con un Administrador de tareas actualizado y modernizado con algunas características nuevas. Como siempre, puede presionar Ctrl+Shift+Esc para abrirlo, hacer clic con el botón derecho en el botón Inicio y seleccionar “Administrador de tareas”, iniciar “Administrador de tareas” desde el menú Inicio, o presionar Ctrl+Alt+Supr y luego hacer clic en “Administrador de tareas”. Gerente” para abrirlo.
La interfaz del Administrador de tareas ahora se ve mucho más en casa en Windows 11. Es similar a cómo Microsoft manejó la actualización del Bloc de notas: toda la funcionalidad estándar todavía está aquí. Sin embargo, la interfaz se ha modernizado: ahora incluso es compatible con el modo oscuro, y el sombreado de las columnas de uso de recursos en la pestaña Procesos utiliza el color de acento elegido.
En la pestaña Procesos, también encontrará una opción de «Modo de eficiencia». Puede habilitar esto manualmente para ciertos procesos para reducir su uso de energía. Ciertos procesos, como algunos procesos de Microsoft Edge, utilizan automáticamente técnicas similares y mostrarán un icono de hoja en su columna Estado.
Barra de tareas Arrastrar y soltar
Una gran característica que faltaba está de vuelta: ahora puede arrastrar y soltar archivos, imágenes y otras cosas en los iconos de la barra de tareas. Esta fue una gran característica querida por muchos usuarios de Windows en Windows 10 y versiones anteriores de Windows.
Ahora, está de regreso y funciona principalmente como lo esperarías. Sin embargo, cuando arrastra algo a un ícono de la barra de tareas, aún verá un círculo con una línea que lo atraviesa, lo que implica que no puede arrastrar y soltar. Sin embargo, cuando arrastra al icono de la aplicación, Windows 11 cambiará a la ventana correspondiente y podrá arrastrar y soltar directamente en esa ventana, como de costumbre.
Desafortunadamente, aún no puede mover la barra de tareas, no sin un truco de registro, de todos modos.
Pestañas en el Explorador de archivos (en octubre)

El Explorador de archivos finalmente está obteniendo pestañas, años después de que Microsoft eliminó la función Conjuntos que los habría agregado a Windows 10. Esta función no está disponible para todos a partir del lanzamiento de la Actualización 2022 en Stepember, pero Microsoft dice que llegará en octubre. 2022.
Las pestañas funcionan como cabría esperar: el Explorador de archivos tiene una barra de pestañas en la parte superior de cada ventana. Puede usar métodos abreviados de teclado como Ctrl+T para abrir una nueva pestaña y Ctrl+W para cerrar la pestaña actual, arrastrar y soltar pestañas para moverlas y hacer clic con el botón central en las carpetas para abrirlas en una nueva pestaña, tal como puede hacerlo. haga clic en los enlaces para abrirlos en una nueva pestaña en su navegador web.
Mejoras de ajuste
Snap Layouts y Snap Groups son uno de los mejores avances de Windows 11. Snap mejora aún más en la Actualización 2022 de Windows 11 con algunas funciones nuevas.
Ahora, cuando mueva cualquier ventana en su escritorio, verá un controlador en la parte superior de la pantalla. Puede arrastrar la ventana al controlador y elegir una ubicación para ella en la cuadrícula Diseños de ajuste. Debería hacer que Snap sea más fácil de descubrir para más usuarios de Windows 11.
¿Prefieres usar el teclado? Ahora puede presionar Windows+Z y aparecerá la cuadrícula de Snap Layouts con números. Presione uno de los números que aparecen para elegir una ubicación para la ventana.
Windows también recordará los Snap Groups que configure y los mostrará cuando pase el mouse sobre un icono de la barra de tareas. Esto hará que sea más fácil alternar entre grupos de ventanas.
Finalmente, Edge entra en acción: cuando coloca una ventana en un lado de la pantalla, verá las tres pestañas de Edge utilizadas más recientemente como opciones que puede colocar junto a la ventana, tal como ve las pestañas del navegador Edge en Alt+Tab.
Puede configurar todas estas funciones desde la aplicación Configuración en Configuración > Multitarea > Ajustar.
Mejoras en el menú Inicio
Las carpetas para accesos directos de aplicaciones están regresando al menú Inicio en la Actualización 2022. Funciona igual que en plataformas móviles como iPhone, iPad y Android.
En el área «Fijada» en el menú de inicio, simplemente arrastre y suelte el icono de una aplicación en el icono de otra aplicación. Obtendrá una carpeta que contiene ambos iconos. Puede hacer clic en la carpeta para abrirla, darle el nombre que desee y arrastrar iconos adicionales para agregarla a la carpeta.
Ahora puede elegir diseños adicionales para su menú Inicio desde Configuración > Personalización > Inicio, también, eligiendo ver más aplicaciones ancladas o más elementos recomendados automáticamente.
Conexiones de dispositivos Bluetooth en la barra de tareas
El área de Configuración rápida está recibiendo muchos cambios en la Actualización 2022, y uno de los más útiles es la capacidad de ver dispositivos Bluetooth, conectarse a ellos y desconectarse de ellos sin abrir la ventana Configuración.
Funciona igual que conectarse a redes Wi-Fi. Al igual que con una red Wi-Fi, ahora puede abrir el menú Configuración rápida, hacer clic o tocar la flecha a la derecha del icono de Bluetooth y verá una lista de dispositivos Bluetooth emparejados, así como dispositivos Bluetooth cercanos que puede par.
Una nueva cola de impresión y diálogo de impresión
Las características de impresión de Windows 11 también están recibiendo un nuevo y agradable rediseño y una capa de pintura. Tanto el cuadro de diálogo de impresión del sistema (lo que ve al hacer clic en Archivo > Imprimir en la mayoría de las aplicaciones) como la ventana de la cola de impresión se han rediseñado. Ahora admiten el modo oscuro, así como el descubrimiento e instalación automáticos de impresoras sin visitar la aplicación Configuración.
Subtítulos en vivo para cualquier audio
Windows 11 ahora tiene una función de «Subtítulos en vivo» (al igual que en Android). Cuando está habilitado, Windows mostrará automáticamente subtítulos para cualquier audio que esté escuchando en su PC, ya sea una llamada de voz en la que esté participando, un video que está viendo en línea, o cualquier otra cosa. El audio se transcribe localmente en su PC, no se carga en la nube.
Para habilitarlo, busque «Subtítulos en vivo» en el menú Inicio o haga clic en el botón del menú Configuración rápida a la izquierda del reloj en la barra de tareas, haga clic en el botón «Accesibilidad» en el menú Configuración rápida y active «Subtítulos en vivo». ”
Mejor cambio de volumen
Windows 11 ahora tiene un nuevo indicador de cambio de volumen que aparece cuando usa las teclas de volumen de su teclado para ajustar el volumen. Parece que pertenece a Windows 11. (El nuevo diseño también aparece cuando cambias el brillo de la pantalla).
Más emocionante aún, ahora puede pasar el cursor del mouse sobre el ícono de volumen en la barra de tareas y usar la rueda del mouse para subir o bajar el volumen. Sería fácil pasar por alto esta mejora si nunca has oído hablar de ella, y creemos que es genial.
Dos nuevas aplicaciones, incluido un editor de video
Windows 11 ahora tiene dos nuevas aplicaciones integradas: Clipchamp y Family.
clipchamp es un editor de video que Microsoft adquirió en 2021. Cuando Microsoft lo agregó por primera vez a Windows, requería una suscripción de $9 por mes para generar video de 1080p. Afortunadamente, esa restricción ha sido eliminada. Clipchamp tiene un nivel gratuito, pero aún ofrece suscripciones mensuales pagas opcionales, sin embargo. Sus funciones premium no se incluyen con la suscripción estándar de Microsoft 365 de Microsoft a partir de junio de 2022.
La aplicación proporciona una manera fácil de editar videos, crear clips, agregar audio, configurar transiciones y exportar su video en formatos compatibles con la web. Es una aplicación largamente esperada después de la desaparición del amado Windows Movie Maker. (El editor de video oculto de Windows 10 no pudo llenar sus zapatos).
Windows ahora también incluye una aplicación familiar. Trabaja de la mano con Seguridad familiar de Microsoft, lo que permite a los padres configurar los límites de tiempo de las aplicaciones y los juegos, responder a las solicitudes de más tiempo de las cuentas de sus hijos, configurar el filtrado de contenido y compartir ubicaciones. Algunas de estas características requieren microsoft 365. Antes de la existencia de esta aplicación, muchas de estas funciones solo estaban disponibles en la web.
Y muchos más
Hay muchos otros cambios en la Actualización 2022 de Windows 11 (22H2). Por ejemplo, Microsoft ha dedicado tiempo a agregar muchas configuraciones a la aplicación Configuración y reorganizar algunas configuraciones existentes. La función Focus pasó a llamarse No molestar. Hay nuevos gestos de pantalla táctil, como deslizar hacia la izquierda con tres dedos para cambiar a la aplicación utilizada más recientemente. Windows 11 ahora incluso admite voz de banda ancha con AirPods.
¿Vale la pena actualizar?
Ninguna de estas características es realmente innovadora, pero todas se suman a una actualización sólida y sustancial con una gran cantidad de mejoras en todo momento. Muchos de ellos son mejoras obvias para hacer, por ejemplo, la capacidad de arrastrar y soltar en la barra de tareas. Con el tiempo, será difícil recordar cuáles de estos cambios se realizaron en la Actualización 2022 y cuáles formaron parte de la versión original de Windows 11. Si usa Windows 11, definitivamente será una gran actualización.
Si aún no usa Windows 11, puede actualizarlo de forma gratuita, suponiendo que sea compatible con su PC. Si Windows 11 no es compatible con su PC, hay algunas formas de instalarlo de todos modos. Los desarrolladores externos están ayudando: la utilidad Rufus está facilitando más que nunca la instalación de Windows 11 en PC no compatibles.
Sin embargo, Windows 11 definitivamente funciona mejor en las PC modernas, y Windows 10 sigue siendo compatible hasta octubre de 2025. Creemos que las personas que tienen PC no compatibles deberían quedarse con Windows 10 por ahora. Windows 10 funciona bien, y probablemente encontrará menos errores si se queda con una versión de Windows compatible correctamente.
En última instancia, si tiene una PC no compatible y realmente quiere usar Windows 11, la mejor manera de obtenerlo es comprar una PC nueva que lo admita. Si eso significa que usará Windows 10 durante algunos años más hasta que actualice, no se lo está perdiendo. Windows 10 funciona muy bien.