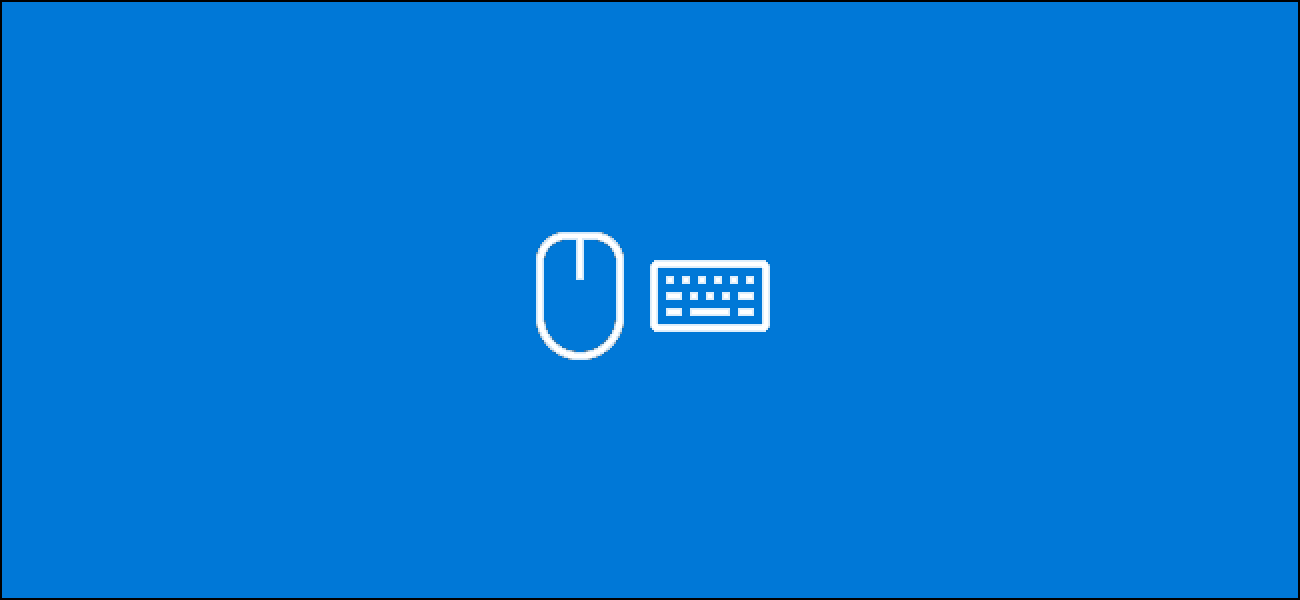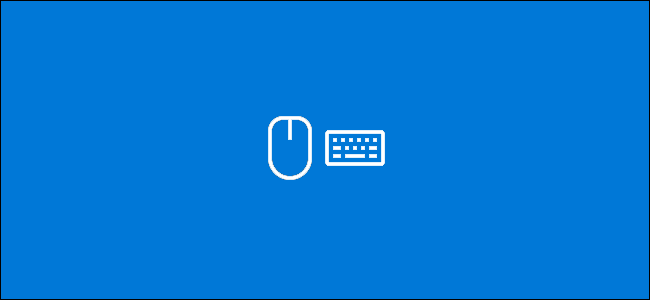
Las fallas del teclado y el mouse no son infrecuentes, especialmente con el uso regular. Si su teclado o mouse dejó de funcionar en su PC con Windows 10, aquí hay algunos pasos que puede seguir para resolver el problema.
Compruebe su hardware
No hace falta decir que debe verificar su hardware a fondo antes de hacer cualquier otra cosa.
Comience por verificar cuidadosamente todas las conexiones de su dispositivo. Si su teclado o mouse está conectado correctamente, intente cambiarlos a otro puerto USB. Si está en una computadora portátil, asegúrese de no haber desactivado accidentalmente su teclado o mouse usando las teclas de función en la parte superior.
Si tiene un teclado o un mouse inalámbricos, verifique que las baterías tengan suficiente carga para funcionar correctamente. Cambie a una alternativa cableada para verificar que el problema no esté en el hardware en sí.
Finalmente, pruebe su teclado o mouse en una PC diferente, o pruebe con un teclado o mouse alternativo. En cualquier caso, si su teclado o mouse funcionan (o las alternativas funcionan en su lugar), entonces puede asumir que el problema está en su PC.
Compruebe Windows en busca de malware
En ocasiones, el software malintencionado puede impedirle utilizar el teclado o el mouse en Windows 10. Una infección de software malintencionado que desactiva estos dispositivos paralizará su capacidad para utilizar su PC.
Si ese es el caso, deberá obligar a Windows a buscar malware. Puede usar su propio software antivirus para hacer esto, usando un disco de arranque antivirus o un escaneo de arranque para realizar la verificación.
Puede programar un análisis de arranque con Windows Defender. Esto escaneará sus unidades y eliminará cualquier malware que detecte. Es posible que deba iniciar el modo seguro de Windows para hacer esto primero si la infección le impide controlar su PC.
RELACIONADO: Cómo arrancar en modo seguro en Windows 10 u 8 (la forma más fácil)
Para comenzar, acceda al menú de configuración de Windows haciendo clic con el botón derecho en el botón del menú Inicio de Windows y luego en el botón «Configuración».
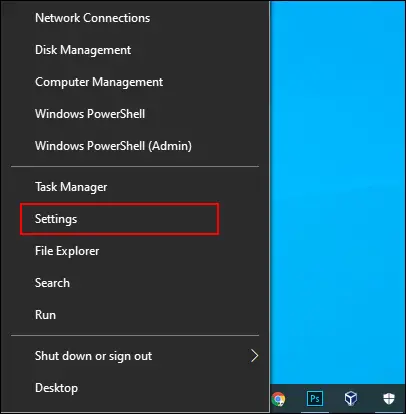
Desde aquí, haga clic en Actualización y seguridad> Seguridad de Windows> Protección contra virus y amenazas.
Toque «Opciones de escaneo» debajo del botón central «Escaneo rápido».
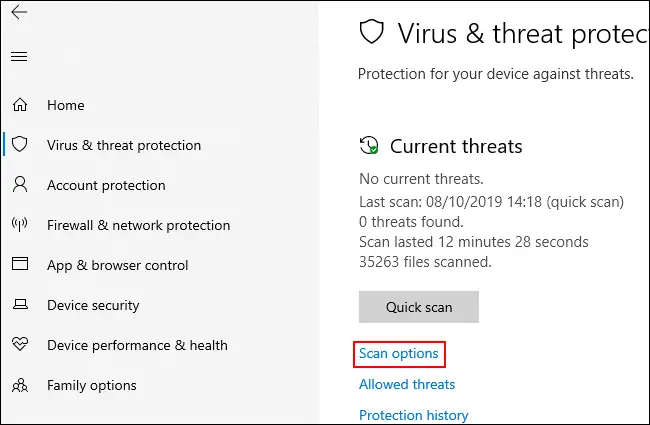
En el menú «Opciones de análisis», seleccione la opción «Análisis sin conexión de Windows Defender».
Haga clic en «Escanear ahora» para comenzar el proceso.
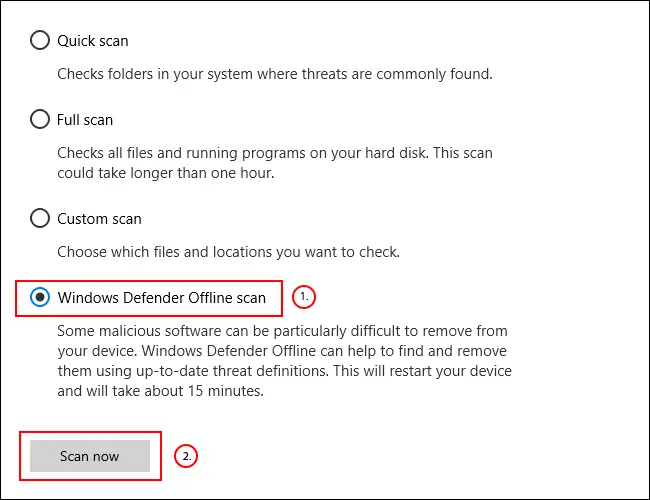
Windows se reiniciará y comenzará el análisis profundo de su PC. Este proceso puede tardar algún tiempo en completarse. Una vez hecho esto, cualquier infección de malware detectada en su PC debería eliminarse automáticamente.
Puede consultar su historial de análisis después haciendo clic en «Historial de protección» en el menú «Protección contra virus y amenazas».
Reinstale a la fuerza los controladores de su teclado y mouse
Windows maneja automáticamente los controladores para su teclado y mouse, pero forzar a Windows a reinstalar estos controladores a veces puede resolver cualquier problema que impida que funcionen correctamente.
Para reinstalar los controladores del teclado y el mouse, haga clic con el botón derecho en el botón del menú Inicio de Windows y seleccione la opción «Administrador de dispositivos».

El Administrador de dispositivos de Windows enumera todos los dispositivos conectados a su PC, tanto internos como externos. Su teclado aparecerá en la categoría «Teclados», mientras que su ratón aparecerá en la categoría «Ratones y otros dispositivos señaladores».
Para obligar a Windows a reinstalar los controladores para estos dispositivos, haga clic en la flecha junto a cada una de estas categorías para expandirlas. Haga clic derecho en su dispositivo y luego haga clic en la opción «Desinstalar dispositivo».
Probablemente sea mejor hacer esto con el teclado primero y el mouse en segundo lugar, ya que perderá el acceso al dispositivo hasta que reinicie.
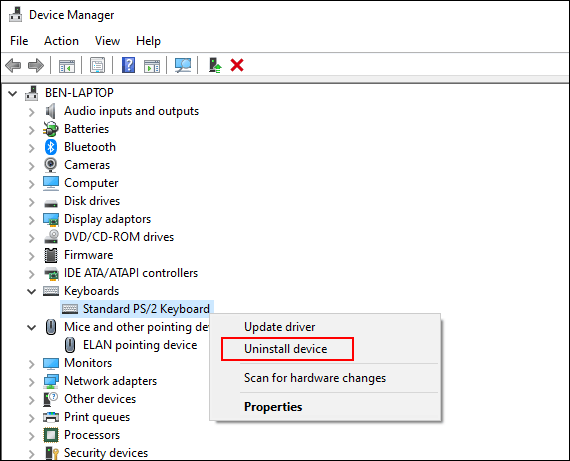
Confirme que desea desinstalar el dispositivo haciendo clic en el botón «Desinstalar» en el cuadro de diálogo emergente de confirmación.
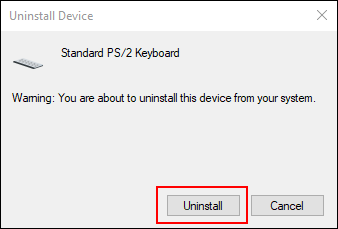
Como hemos mencionado, una vez que comience el proceso de instalación, es probable que estos dispositivos dejen de funcionar hasta que reinicie.
Presione el botón de encendido para comenzar el proceso de apagado o reinicio. Una vez reiniciado, los controladores de su teclado y mouse deberían reinstalarse automáticamente.
En caso de emergencia, utilice las opciones de accesibilidad de Windows
Si no puede resolver de inmediato un problema con su teclado o mouse, puede cambiar al uso de las opciones de accesibilidad integradas de Windows. Estos solo funcionarán si tiene un mouse que funcione o un teclado que funcione a su disposición.
Habilitación de MouseKeys
Con un teclado que funciona pero un mouse roto, puede cambiar a MouseKeys. Esta característica de accesibilidad le permite mover el cursor de su mouse usando las teclas numéricas en su teclado.
Para habilitarlo, acceda a la configuración de Windows haciendo clic con el botón derecho en el menú Inicio y luego en «Configuración». Desde aquí, haga clic en Accesibilidad> Mouse y luego haga clic en el control deslizante a la posición «Encendido» para habilitar MouseKeys.

Ahora podrá usar las teclas numéricas para mover el cursor. Por ejemplo, el número «8» moverá el cursor del mouse hacia arriba, el «2» lo moverá hacia abajo, etc.
Habilitación del teclado en pantalla
Otra característica de accesibilidad útil en Windows 10 es el teclado en pantalla. Si su teclado funciona, pero tiene acceso a un mouse (o su pantalla es táctil), puede usar esta función como una solución a corto plazo.
RELACIONADO: Cómo usar el teclado en pantalla en Windows 7, 8 y 10
Para acceder fácilmente al teclado en pantalla, haga clic con el botón derecho en la barra de tareas de Windows y haga clic en «Mostrar botón del teclado táctil».
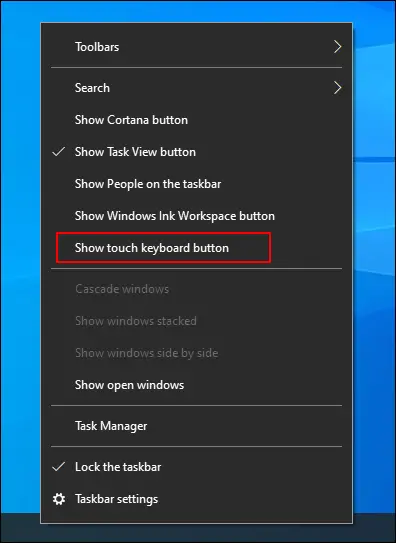
Esto mostrará un icono en el área de notificaciones de la barra de tareas que puede presionar para mostrar u ocultar fácilmente el teclado en pantalla.
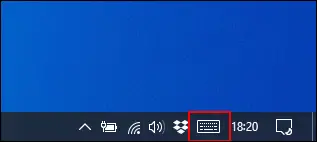
Con esta opción habilitada, al hacer clic en ella, aparecerá el teclado en pantalla para llenar la mitad inferior de la pantalla.
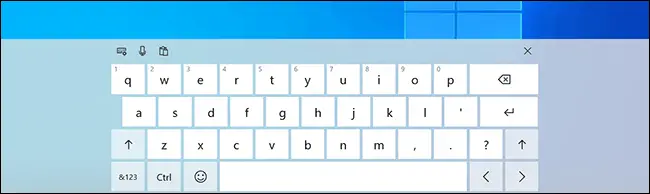
Será más fácil de usar en dispositivos con pantalla táctil, pero si tiene un mouse que funciona, simplemente haga clic en cada tecla para que responda como lo haría su teclado típico.
Para cerrar el teclado, haga clic en el botón «X» en la parte superior derecha.